

. When you select it, you'll see options for how you can instantly open and edit your document. Any changes you make will save automatically.
To edit Word documents in Teams:

Note: By default, the document will open directly in Teams, but when choosing your file, you can select More options
in the file's row, then select Open in > Word desktop or Browser to open in a different window.

To continue editing in Word for web, select More options
in the document and select Open in Browser.
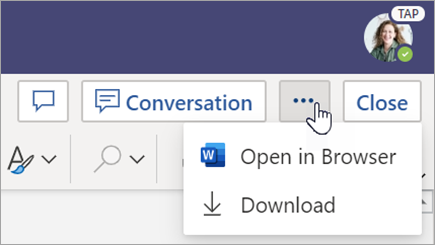
Review Word documents that students have turned in. Word documents submitted with assignments will load as read-only by default. Follow the steps below to edit them and insert comments directly into the document.
Note: If your student has attached an older .doc Word document, you may be prompted to open the file in your desktop app before viewing or editing it.

> Open student work.
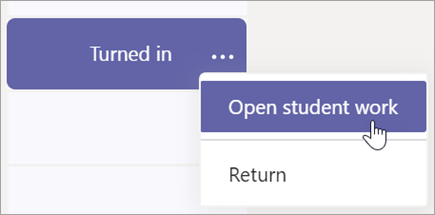
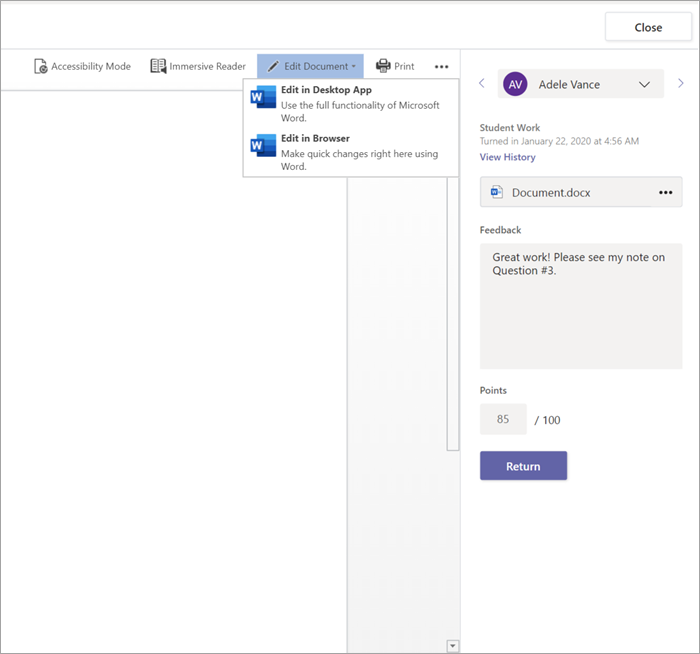 Grading a student assignment" />
Grading a student assignment" />
If your educator has assigned a Word document to you for homework, open it to edit using More options
